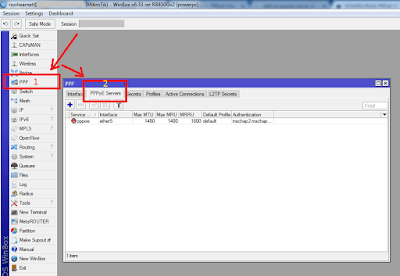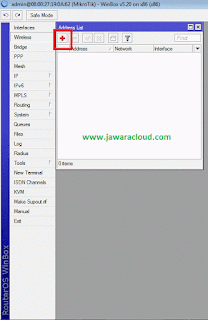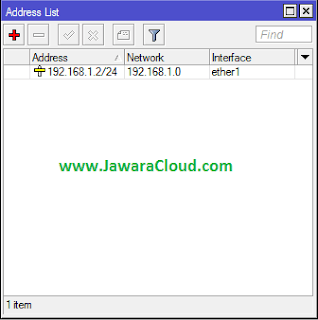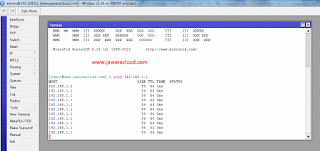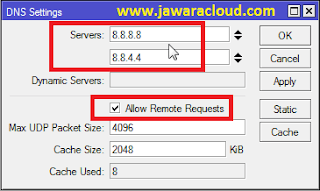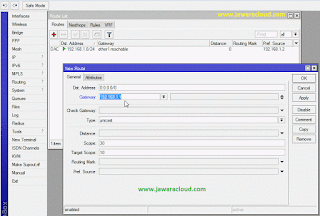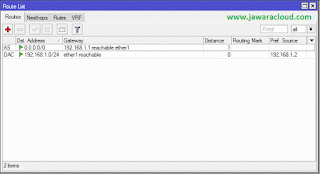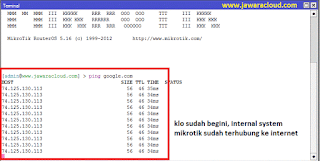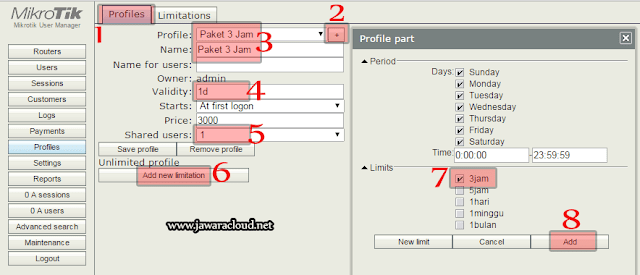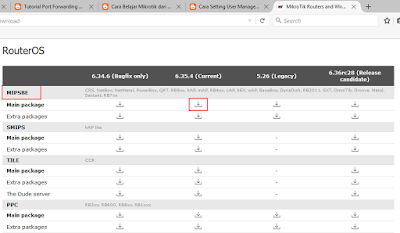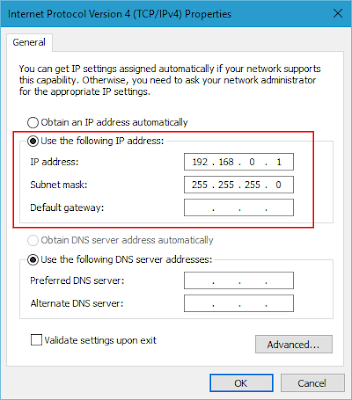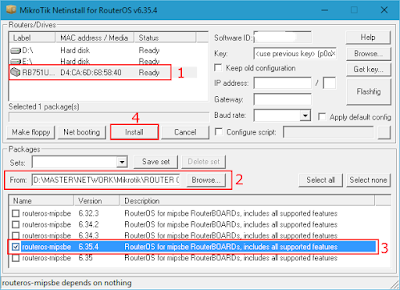Pengertian PPPoE
PPPoE adalah metode koneksi langsung point-to-point antara dua perangkat jaringan melalui ethernet secara tunnel dan bersifat pribadi, sehingga layanan pppoe dapat menyediakan otenkasi (client butuh login, butuh dial-up ke server untuk mendapatkan koneksi), transmisi data terenkripsi dan terkompresi. Pada sistem layanan PPPoE, setiap koneksi yang terbentuk antara server dan client akan membentuk virtual interface dibawah ethernet pelayan.Fungsi dan Kegunaan PPPoE
Sistem PPPoE banyak dipakai pada distribusi jaringan WAN atau MAN seperti ISP, mini ISP, RTRW NET, Desa NET. PPPoE begitu banyak dipakai oleh para network engineer. Hal ini disebabkan karena link yang dibangun dengan protokol PPPoE adalah jauh lebih aman dari pada distribusi menggunakan Static IP dan DHCP Server biasa dan juga Hotspot. Kalau saya list kan fungsi dan manfaat pppoe adalah sebagai berikut:- Sarana sharing internet alternatif selain hotspot
- Sarana distribusi jaringan internet dari ISP ke client permanen / client bayar bulanan, kalau hotspot untuk client yang beli voucher harian, per jam, atau perminggu
- mendukung lalu-lintas data tak terbatas / unlimited transfer rate
- mudah dalam pembagian bandwidth per user
- Sangat aman dari netcut dan aman dari tools hacking tanpa pusing dengan rule firewall
- PPPoE tidak membutuh DHCP server, namun boleh pakai ip-pool kalau Anda ingin client mendapatkan ip dinamis melalui profiles, atau client akan mendapat ip static dengan menentukan local address dan remote address (baca bagian setting dibawah ini)
- dan lain-lain
Cara Membuat PPPoE Server di MikroTik
Langkah awal, buatlah pppoe server Mikrotik pada interface yang mengarah ke client. Pada praktek kali ini kita menggunakan interface ether5. Lakukan konfigurasi via Winbox pada menu PPP ➔ PPPoE Server ➔ Add seperti berikut ini :Kemudian klik +
Langkah kedua, membuat profiles ppp, klik tab profiles dan klik + dan pada General isi kolom Name : paket 1Mbps atau paket 2Mbps
pada tab protocol, use compression: yes, use encription : yes, sisanya default saja.
selanjutnya klik tab Limits, tentukan Rate Limit (rx/tx), rx adalah upload, tx adalah download, satuannya k untuk Kbps, dan M untuk Mbps. Only one pilih yes untuk limit session.
untuk menyimpan prifile klik Apply dan OK
Langkah ketiga, tentukan user dan password untuk client yang ingin terhubung ke Mikrotik menggunakan pppoe. Masuk tab Secrets pada menu PPP kemudian anda tentukan user name, password, pilih profile yang udah dibuat, sebaiknya tiap user dibuat berbeda local address dan remote addressnya
Langkah pembuatan secret dan profiles sama dengan pembuatan secret untuk PPTP, L2TP dan service PPP yang lain. seperti pada artikel yang telah kita bahas sebelumnya.
Setelah Anda selesai mempratekkan cara membuat Server PPPoE, kini saatnya Anda koneksikan client menggunakan sistem PPPoE dengan mengikuti panduan pada salah satu artikel lain berikut ini:
1. Cara setting PPPoE client di Router Wi-Fi (klik disini)
2. Cara Setting PPPoE client di MikroTik RB (klik disini)
3. Cara Setting PPPoE client di Windows 7 / Windows 8.1 / Windows 10 (klik disini)
Anda pilih 1 saja dari 3 cara dial up koneksi pppoe dari client ke server diatas ini sesuai topologi dan kebutuhan Anda.
Jika client sudah berhasil terhubung / login pppoe sukses, Anda bisa lihat status client di winbox pada menu PPP ➔ Active Connections
Apabila sudah client berhasil dial-up ke server, maka tinggal bikin NAT, caranya :
klik menu IP ➔ Firewall ➔ NAT
klik +
Tab General
- chain = srcnat
- src. address = 10.0.0.0/8
Tab Action
- action = masquerade