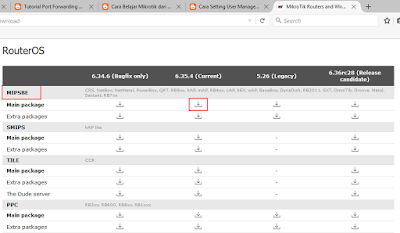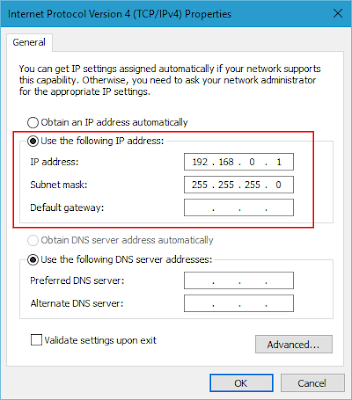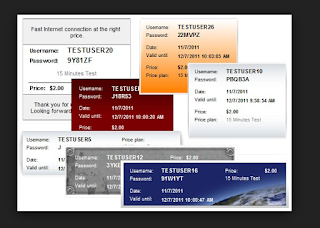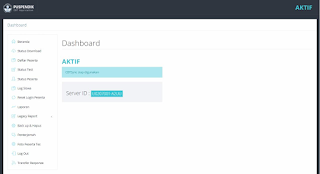Pengertian Netinstall
Net artinya Network/jaringan, Install itu memasang atau instalasi, yang dimaksud instalasi disini tentunya instalasi perangkat lunak atau program komputer. Jadi Pengertian Netinstall adalah program komputer yang bisa menjadi sarana/media untuk menginstal MikroTik RouterOS ke sebuah RouterBoard melalui jaringan Ethernet. Netinstall bisa di jalankan di komputer windowsNetinstall juga bisa digunakan untuk menginstal ulang RouterOS Mikrotik pada kasus-kasus lain di mana terjadi error pada RouterOS, instalasi sebelumnya gagal, RouterBoard bermasalah, rusak dan lupa kata sandi atau password akses ke router mikrotik. Netinstall juga bisa langsung menginstal RouterOS ke dalam disk (USB / CF / IDE) yang terhubung ke computer Windows Netinstall.
Router harus mendukung boot dari ethernet, dan harus ada link ethernet langsung dari komputer Netinstall ke perangkat target. PXE boot RouterBOARD harus diaktifkan dalam menu RouterOS "RouterBoard", dalam pengaturan bootloader. Untuk hal ini dibutuhkan kabel serial. Pada RouterBoard tertentu seperti MiktoTik RB750r2, RB931-2nd, RB941-2nD-TC, RB951Ui-2ND, MikroTik Access Point RB Metal, Groove, BaseBox, NetMetal dan jenis lainnya yang tidak tersedia port serial dan tidak ada akses BIOS RouterOS, maka menggunakan tombol reset untuk masuk mode boot PXE.
Untuk instalasi melalui Netinstall, jangan lupa untuk mengaktifkan server PXE, dan pastikan Netinstall tidak terblock oleh firewall atau antivirus. Sambungan harus langsung dari PC Windows ke PC Router (atau RouterBOARD), atau paling tidak melalui switch / hub.
Perbedaan Netinstall dan Upgrade
Netinstall : terjadi proses formatting pada hdd, fresh install, lebih hemat hdd daripada upgrade.Upgrade : tidak terjadi proses formatting pada hdd, tidak menghapus/tidak membersihkan hdd, tidak menghapus setting yang ada, hanya memberbarui RouterOS ke versi yang lebih baru.
Jadi kalau kita melakukan Netinstall akan terjadi proses formatting tetapi hal ini tidak terjadi di mode upgrade. Nahhh pengaruhnya apa? bahwasannya MikroTik RouterBoard tersedia dengan memory yang sempit dan ketika kita melakukan proses upgrade RouterOS, ada sebagian data yang mungkin tidak kita pakai namun tetap mengambil tempat disana. Dengan cara NetInstall, awalnya hdd mikrotik dibersihkan dahulu seluruh area penyimpanan dengan format drive setelah itu baru dimasukkan sistem RouterOS nya.
Alat dan Bahan / Perlengkapan :
- Software NetInstall
- File software RouterOS yang sesuai dengan arsitektur cpu RouterBoard
- Kabel UTP yang sudah terpasang konektor RJ45, gak pake kabel serial karena RB750 tidak socket port serial
- Obeng atau pena atau paper clip untuk me-reset mikrotik nantinya
- Tentunya Komputer dan MikroTik RB750 atau sejeni
Langkah-langkah Netinstall MikroTik RB750, RB750r2, dan Sejenisnya
1. Download program Netinstall dari halaman http://www.mikrotik.com/download |
| klik gambar untuk memperbesar tampilan |
2. Download Main Package RouterOS dari halaman http://www.mikrotik.com/download, sesuaikan dengan arsitektur cpu router anda dan pilih versi yang ingin anda install. Jika Anda menggunakan RB750 silakan pilih tipe MIPSBE.
3. Sambungkan lan card di komputer port 1 mikrotik menggunakan kabel LAN / UTP
4. Setting IP Address lan card pada komputer yang akan digunakan untuk menjalankan Netinstall (misalnya: IP 192.168.0.1 netmask 255.255.255.0).
5. Buka dan jalankan software Netinstall, kemudian tekan tombol Net booting, lalu anda centang Boot Server enabled untuk mengaktifkan pxe server, selanjutnya isikan Client IP address, ini nantinya akan diberikan ke interface mikrotik sebagai netinstall pxe client dengan IP yang urut dengan ip komputer, seragam, satu kelas dan satu subnet dengan IP Address komputer anda (misalnya : 192.168.0.2) dan tekan tombol OK.
6. Reset MikroTik RB750 dan mengaktifkan mode boot pxe, caranya:
- Matikan atau lepaskan adaptor Mikrotik RouterBoard Anda
- Pencet tombol reset (tahan, jangan dilepas) yang ada di Mikrotik RouterBoard Anda.
- Sambil tetap ditahan, Anda nyalakan mikrotik atau tancap power adaptornya
- Tunggu sampai lampu ACT berhenti kedip-kedip, mungkin butuh waktu 3 menitan. Disinilah proses pengaktifan mode boot pxe pada mikrotik rb750 berlangsung.
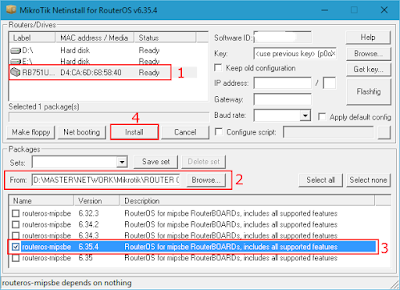 |
| Netinstall Mikrotik |
7. Apabila Netinstall sudah mendeteksi interface mikrotik, anda lepaskan tombol reset-nya, kemudian anda klik mac-address router anda (pastikan statusnya Ready).
8. Tekan tombol browse lalu pilih folder / directory anda tempat menyimpan file routeros*.npk yang sudah diunduh pada langkah ke-2. Lalu centang paket yang ingin anda instalkan ke dalam routerboard.
9. Klik tombol install, maka proses instalasi akan berjalan dan prosesnya akan ditampilkan di program Netinstall seperti gambar berikut
10. Bila proses instalasi selesai, maka Mikrotik RB750 anda akan melakukan reboot secara otomatis dan pastikan statusnya OK
Setelah semua proses diatas beres, silakan tutup program netinstall dan buka winbox coba login ke Mikrotik untuk melakukan konfigurasi sesuai kebutuhan topologi anda.
Demikian tutorial cara netinstall mikrotik rb750, semoga para pembaca bisa mengambil manfaat dari halaman web ini.
10. Bila proses instalasi selesai, maka Mikrotik RB750 anda akan melakukan reboot secara otomatis dan pastikan statusnya OK
Setelah semua proses diatas beres, silakan tutup program netinstall dan buka winbox coba login ke Mikrotik untuk melakukan konfigurasi sesuai kebutuhan topologi anda.
Catatan :
- Harus hati-hati dan santai saja saat menekan tombol reset karena kalau terlalu keres menekannya bisa mengakibatkan tombol resetnya rusak. Jika RouterBoard anda memiliki port serial seperti RB450G, RB433, RB1100 dan sejenisnya, kami sarankan anda pakai kabel serial untuk merubah ke mode boot-pxe via ethernet.
- Proses Instalasi menggunakan netinstall adalah fresh install, maka akan menghapus semua konfigurasi mikrotik anda, login default username=admin, tanpa password=(kosong tidak perlu diisi). Oleh karena itu sebaiknya anda melakukan backup konfigurasi MikroTik anda.
Demikian tutorial cara netinstall mikrotik rb750, semoga para pembaca bisa mengambil manfaat dari halaman web ini.