Cara Setting Server UNBK 2018 [update], JawaraCloud.NET - Pelaksanaan UNBK sudah semakin dekat, seluruh sekolah / madrasah tingkat menengah (SMP, SMA, SMK / MTs, MA) pun telah menyiapkan diri untuk keberhasilan pelaksanaan UNBK tahun 2018. Kali ini kami akan ulas kembali cara instalasi dan setting Server UNBK. Walaupun sebelumnya bahasan mengenai unbk ini sudah cukup lengkap di tahun-tahun sebelumnya, akan tetapi masih banyak pertanyaan yang masuk kepada kami baik melalui WhatApp maupun via inbox facebook kami. Maka tidak ada salahnya jika kami bahas kembali dengan harapan: semoga JawaraCloud ini dapat membantu kawan-kawan operator sekolah, teknisi dan proktor seluruh indonesia, serta dapat menambah pengerahuan kawan-kawan kita mengenai sistem ujian nasional sekolah berbasis jaringan ini.
Download ExamBro Admin / CBTsync
Download ExamBro Client
DOWNLAOD VHD SIMULASI PART 21-28
Setelah itu barulah anda instal Virtualbox,
Q: Mengapa ip LAN 1 dan LAN 2 dibuat berbeda?
A: Supaya vm server lancar dan exambro-server tidak crash mengidentifikasi kartu jaringan kita.
Q: Bagaimana Setting IP Server, apabila sekolah memiliki 2 server atau lebih
A: IP LAN Server yg menuju internet tidak boleh sama nomor ip address. Switch Hub yang terhubung ke siswa tidak boleh gabung antara server 1 dan server 2, IP address server pada LAN yang terhubung switch hub siswa boleh sama misalnya 192.168.0.201
Q: Bagaimana cara instalasi kabel dan topologi jaringan UNBK 2018
Selanjutnya anda buat virtual mesin di virtualbox, jika di server anda sudah ada setingan VM tahun sebelumnya anda cukup memperbarui vhd lama ke vhd yg baru, vhd 2017 diganti ke vhd 2018.
1. Buka Oracle VM VirtualBox dari menu windows Start ➔ Programs ➔ Oracle VM VirtualBox Manager (iconnya bergambar kotak 3D hitam), tunggu sampai tampilan vm manager muncul / siap digunakan. Kemudian klik New.
2. Isilah nama VM dan tentukan jenis operating system nya
Name : UBK 2018, Type: Microsift WIndows, Version: Windows 2012 (64 bit), lalu klik Next
3. Aturlah kapasitas memory yang akan kita pasang ke dalam virtual mesin UNBK,
Catatan: Geser jarum penunjuk hanya sampai mendekati bar merah, ingat jangan sampai menabrak bar merah karena akan mengganggu permorma server. Selanjutnya klik Next
4. Klik use an existing virtual hard drive file kemudian klik Browse File atau icon folder berwarna kuning,
5. Selanjutnya pilih file vhd UNBK 2018 dan klik Open
6. Selanjutnya klik tombol Create
7. Setelah kita menekan tombol Create, maka akan tampil seperti gambar dibawah ini, klik icon Settings
8. Pada submenu system, klik tab Matherboard, hilangkan checklist pada floppy dan CD/DVD.
9. Sisakan hanya Hard Disk yang tercentang, lalu klik tab Processor
10. Pada tab menu Processor, naikkan core menjadi 2, dan klik OK
11. Klik Settings lagi seperti di langkah 7, kemudian arahkan mouse anda ke submenu Network
klik Adapter1, pilih mode Bridge Adapter, dan pilih jenis lancard kita yang terhubung ke client/komputer siswa
12. Pada pengaturan di Adapter 2, kita pilih mode NAT agar VM UNBK nantinya dapat terhubung ke sever pusat
Selesai setting VM UNBK yang selanjutnya akan kita panggil / kita jalankan menggunakan ExamBrowser Admin
Selanjutnya, buka Program ExamBrowser Admin
Pengisian nama VM harus sama persis dengan nama vm di virtualbox, selanjutnya Start VM, tunggu proses loading.... dan akan memakan waktu tunggu agak lama sesuai dengan spesifikasi komputer server anda.
Jika muncul tampilan seperti diatas ini, maka anda klik tombol yes, selanjutnya browser akan terbuka serta menampilkan status server di lembaga bapak [Aktif / Stanby / Offline]
Baca Juga :
1. Troubleshooting UBK 2018 Lengkap [Client]
2. Langkah-langkah Singkronisasi UNBK
....bersambung ➔
Cara Setting Server UNBK 2019 [new]
Download VHD Simulasi UNBK 2019
Konfigurasi Server
Sebelum melakukan konfigurasi server unbk, sebaiknya anda copy-paste dahulu file VHD UNBK, Exambro Admin, Software Installer VirtualBox dan Windows dotNET Framework, simpan kedalam satu folder di drive D. Kemudian Anda harus menginstal VirtualBox dan .NET Framework dulu di komputer server, selanjutnya membuat Virtual Machine (VM) untuk menjalankan file VHD unbk yang sudah anda dapatkan sebelumnya dari dinas kabupaten/kota, provinsi, maunpun langsung dari pusat.Link Download Berkas UNBK 2018
Download VHD UNBK 2018Download ExamBro Admin / CBTsync
Download ExamBro Client
[[[[[ UPDATE 24 JANUARI 2018 ]]]]]
DOWNLAOD VHD SIMULASI PART 1-20DOWNLAOD VHD SIMULASI PART 21-28
Instalasi VirtualBox
Supaya dapat berjalan dengan benar, virtualbox butuh prosesor yang memiliki dukungan teknologi virtualization (VT-x/VT-d untuk arsitektur cpu intel sedangkan AMD-v untuk arsitektur cpu AMD), oleh sebab itu fitur virtualization (VT-x / AMD-v) ini harus diaktifkan terlebih dulu sebelum proses instalasi virtualbox. Untuk mengaktifkan fitur ini silahkan masuk BIOS. Detil pengaturan tergantung pada jenis BIOS, tetapi pada kebanyakan Virtualization Technology (VTx/VTd) ada pada menu “security” dan sub menu “system security”. Sebagai gambaran, Anda bisa lihat pengaturan BIOS di server kami berikut ini:Setelah itu barulah anda instal Virtualbox,
Baca Panduan : Cara Install VirtualBox di Windows 7/8/10
Setting IP Address Server UNBK
Server unbk harus memiliki 2 port ethernet/NIC dan tentunya masing-masing harus berbeda ip addressnya supaya tidak terjadi conflic network pada windows. Ethernet kedua disambung ke router / internet kemudian ethernet pertama disambung ke client / switch-hub pada lab sekolah anda. Setting ip address pada server / ethernet fisik pada server dan client tidak boleh menggunakan ip 192.168.0.200 karena ip tersebut telah paten sudah dipakai oleh vm (virtual machine) yang ada pada VHD UNBK. Sebagai contoh saja, di server unbk kami, diberikan ip address : 172.16.0.2, gateway: 172.16.0.1, silakan sesuaikan ip address dengan konfigurasi di router anda (bisa pakai ip dinamis/static), sedangkan ethernet yg menuju client diberikan ip address 192.168.0.201 (harus static dan tanpa gateway, tanpa dns). Agar lebih jelas lihatlah gambar dibawah ini:Q: Mengapa ip LAN 1 dan LAN 2 dibuat berbeda?
A: Supaya vm server lancar dan exambro-server tidak crash mengidentifikasi kartu jaringan kita.
Q: Bagaimana Setting IP Server, apabila sekolah memiliki 2 server atau lebih
A: IP LAN Server yg menuju internet tidak boleh sama nomor ip address. Switch Hub yang terhubung ke siswa tidak boleh gabung antara server 1 dan server 2, IP address server pada LAN yang terhubung switch hub siswa boleh sama misalnya 192.168.0.201
Q: Bagaimana cara instalasi kabel dan topologi jaringan UNBK 2018
Baca Artikel : Topologi Jaringan UNBK
Selanjutnya anda buat virtual mesin di virtualbox, jika di server anda sudah ada setingan VM tahun sebelumnya anda cukup memperbarui vhd lama ke vhd yg baru, vhd 2017 diganti ke vhd 2018.
Baca Panduan : Cara Mengganti VHD UNBK Terbaru pada VirtualBox
Namun, jika server anda baru dan ingin membuat vm dari awal, anda bisa ikuti panduan membuat vm unbk 2018 tahab demi tahab pada uraian berikut iniSetting VM Server / VHD UNBK
Setting VM (virtual machine) pada virtualbox untuk menjalankan vhd unbk cukuplah mudah, begini step by step nya :1. Buka Oracle VM VirtualBox dari menu windows Start ➔ Programs ➔ Oracle VM VirtualBox Manager (iconnya bergambar kotak 3D hitam), tunggu sampai tampilan vm manager muncul / siap digunakan. Kemudian klik New.
2. Isilah nama VM dan tentukan jenis operating system nya
Name : UBK 2018, Type: Microsift WIndows, Version: Windows 2012 (64 bit), lalu klik Next
3. Aturlah kapasitas memory yang akan kita pasang ke dalam virtual mesin UNBK,
Catatan: Geser jarum penunjuk hanya sampai mendekati bar merah, ingat jangan sampai menabrak bar merah karena akan mengganggu permorma server. Selanjutnya klik Next
4. Klik use an existing virtual hard drive file kemudian klik Browse File atau icon folder berwarna kuning,
5. Selanjutnya pilih file vhd UNBK 2018 dan klik Open
6. Selanjutnya klik tombol Create
7. Setelah kita menekan tombol Create, maka akan tampil seperti gambar dibawah ini, klik icon Settings
8. Pada submenu system, klik tab Matherboard, hilangkan checklist pada floppy dan CD/DVD.
9. Sisakan hanya Hard Disk yang tercentang, lalu klik tab Processor
10. Pada tab menu Processor, naikkan core menjadi 2, dan klik OK
11. Klik Settings lagi seperti di langkah 7, kemudian arahkan mouse anda ke submenu Network
klik Adapter1, pilih mode Bridge Adapter, dan pilih jenis lancard kita yang terhubung ke client/komputer siswa
12. Pada pengaturan di Adapter 2, kita pilih mode NAT agar VM UNBK nantinya dapat terhubung ke sever pusat
Selesai setting VM UNBK yang selanjutnya akan kita panggil / kita jalankan menggunakan ExamBrowser Admin
Menjalankan ExamBrowser Admin pada UNBK 2018
Sebelum menjalanjankan ExamBrowser Admin, kita harus menginstall Microsoft .NET Framework. Dan jika anda sudah menginstalnya anda cukup mengecek program tersebut sudah terinstall dengan benar melaui windows ControlPanel ➔ Programs and Feature seperti yang saya capture pada gambar dibawah iniSelanjutnya, buka Program ExamBrowser Admin
Pengisian nama VM harus sama persis dengan nama vm di virtualbox, selanjutnya Start VM, tunggu proses loading.... dan akan memakan waktu tunggu agak lama sesuai dengan spesifikasi komputer server anda.
Jika muncul tampilan seperti diatas ini, maka anda klik tombol yes, selanjutnya browser akan terbuka serta menampilkan status server di lembaga bapak [Aktif / Stanby / Offline]
Baca Juga :
1. Troubleshooting UBK 2018 Lengkap [Client]
2. Langkah-langkah Singkronisasi UNBK
....bersambung ➔

















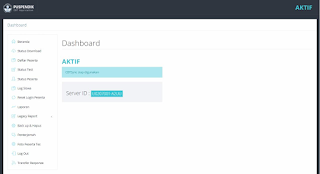
mau tanya nih mas admin, setelah simulasi 1 minggu kemarin, bermasalah tidak server kalo di instal ulang sebelum simulasi 2, soal nya saya pake win10 mau di instal ulang ke win 7., dan apakah vhd untuk simulasi 2 menggunakan vhd yang bekas simulasi 1?
BalasHapusinstall ulang tidak masalah pak, VHD nya pakai VHD Simulasi 1
Hapusuntuk id server dan sn simulasi 2 sama ga dengan simulasi 1, en nanti pake nya vhd yang masih fresh ato yang sudah di sinkron kemaren?
Hapuspake udah sinkron kemaren pak
Hapusmau tanya, password administrator windows 2012 R2 apa pak? di virtual box unbk 2018
BalasHapusngapain, gak perlu itu pak, cukup start vm aja, dan jalanin Axambro-Admin
HapusBerarti gak perlu login ke windows 2012 R2 nya ya pak?
Hapusgak bisa lah, itu server pusat, hahaha
HapusFailed to open a session for the virtual machine unbk18.
BalasHapusThe virtual machine 'unbk18' has terminated unexpectedly during startup with exit code 1 (0x1). More details may be available in 'C:\Users\USER\VirtualBox VMs\unbk18\Logs\VBoxHardening.log'.
Result Code: E_FAIL (0x80004005)
Component: MachineWrap
Interface: IMachine {85cd948e-a71f-4289-281e-0ca7ad48cd89}
Solusinya bagaimana ya pak?
Berikut ini solusi yg bisa kamu lakukan:
Hapus1. enable virtualization di BIOS
2. lakukan update windows
3. restart komputer
4. uninstall virtualbox sampai clear
5. restart komputer lagi
6. terakhir install ulang virtualbox
setelah itu buat VM baru
ini 14 file part 1 semua di download pak...?
BalasHapusiya pak, download semua
Hapusmas mau tanya. ip Lan server yg ke klien misalnya di kasih ip 192.168.0.1 berarti pc klien 1 dikasih 192.168.0.2 ... pc klien 2 dikasih 192.168.0.3 dan begitu seterusnya? maksih atas jawabnya..
BalasHapusiya
HapusUtk seting server yg dipakai sekolah jenjang berbeda dalam 1 server yg aman gimana mas.
BalasHapusaman
Hapusterkait beda jejang,
Hapusapakah perlu ada settingan lain pak?
jika menggunakan server yg sama.
cukup menyediakan vhd baru saja dalam 1 server, artinya 1 server memiliki 2 vhd yang berbeda
HapusMas, mau nanya, rencananya kami mau pake server dell t30 dgn Intel® Xeon® processor E3-1225 v5 & RAM 16gb, apakah cocok buat unbk ini ? dan os apa yang pas ? setahu saya dell t30 tidak bisa win 7 / 8. Mohon sarannya. TQ.
BalasHapusserver tersebut cocok utk unbk. OS bisa dipakai: Windows Server 2012
HapusTerima kasih atas informasinya.
Hapusuntuk simulasi 2 kode server nya berbeda dengan simulasi 1, tapi di cbtsyn nya kok ga bisa di ganti kode server nya? gimana cara mengganti nya
BalasHapusmemang harus vhd yang fresh
Hapusanda bisa download ulang vhd di sini
Hapusmaaf mas mau nanya, PC server sekolah saya diinstal OS win server 2016 standar edition. apakah bisa digunakan untuk server UNBK?
BalasHapusbisa
HapusMaaf pak..mau nanya. file VHD yang di 2018 disini sama dengan file VHD buat simulasi yang baru ngga yang ada di web UNBK. Mau download dari FTP situ lelet pak...mending dari GDRIVE
BalasHapusini vhd yg baru (simulasi 2)
Hapushttp://gg.gg/vhdsim2-18jc
iya pak trima kasih.. pak itu ada 20 part ya. perasaan 24 part
Hapusini partny hny 20 pak?
Hapusini dicompress ulang terus upload. jadi jumlah part tergantung yg upload, yg penting pada akhirnya anda mempunyai file vhd yg sama dgn pusat, bukan begitu :)
Hapustetapi setelah di extract. dia minta part 21 nya pak
Hapus4 part lagi pak hehe
Hapussilahkan download part berikutnya
HapusPak Admin Bisakah klo settingan Adapter 1 Nat (Untuk Ke Server Pusat) dan Adapter 2 Bridge ?? (Dibalik)??
BalasHapusinsya alloh tidak bisa pak
HapusSaat akhir sesi ke 3 simulasi ke 2, muncul tulisan VHD tidak valid silahkan hubungi pusat. Solusinya?? Saat restart malah VHD waiting terus??
BalasHapusperiksa lan menuju lab bu, dipastikan on, kalo kemarin memang ada trouble dari pusat, semua status server offline
HapusKata tmn saya VHD nya rusak, saya hrus bgmn?
Hapussize file vhd bergiga-giga, spesifikasi server tinggi-tinggi, gak taunya cuma isi apache server, dhcp server. kenapa gak pakai linux aja ya? misal pfsense, ipfire, sysadmin, dll kan bisa lebih kecil vhdnya, spek server juga gak terlalu mahal.
BalasHapuspemerintah malah ngajari pakai yang bajakan.
Maaf, mau tanya. Bagaimana cara mengganti server utama dengan pc server baru setelah sinkronisasi?
BalasHapuspindah ke server cadangan, bapak bisa menggunakan menu transfer respons dengan menanyakan token di helpdesk provinsi
HapusApakah Anti yang terpasang di server berpengaruh untuk install ulang Virtual box ? krn kemarin anti virusnya ada dan servernya jalan, namun tiba2 setelah di restart virtual boxnya 5.0.10 tdk bisa jalan lagi, saya sudah install ulang, tapi tetap tidak bisa, muncul sama sekali, maka saya download virtual versi 2.6 , bisa jalan namun tidak bisa connet, bagaimana solusinya pak ? terima kasih sebelumnya
BalasHapussaya sarankan pakai virtual box 5.0.20, dan versi sebelumnya di uninstall terlebih dahulu dan lognya juga dihapus
Hapusfolder log biasanya berada di C:\Users\Namausernya\VirtualBox VMs\TRY OUT\Logs
mohon bantuanny min, saat saya jalankan VHD nya kok virtual boxnya di Virtual Oracle nya gk running ya, status off, saya sudah coba ikutin, jadi waiting terus... makasih
BalasHapusversi virtualboxnya diupdate pak
Hapusmas, berapa biaya jasa setting server unbk
BalasHapusadmin, kalau server menggunakan LINUX apakah caranya sama ? atau ada trik sendiri ?
BalasHapusmohon pencerahan. terimakash
Komentar ini telah dihapus oleh pengarang.
BalasHapusAdmin, kalau server utama bermasalah setelah sinkron dan memutuskan untuk menggunakan server cadangan bagaimana prosedurnya?
BalasHapuspermasalahannya bagaimana? pakai menu transfer respons
HapusKomentar ini telah dihapus oleh pengarang.
BalasHapusnice artikel mas, sangat membantu
BalasHapusPEMASANGAN.COM, Jika ada yang membutuhkan jasa instalasi jaringan Komputer | LAN | SERVER | WIFI
Komentar ini telah dihapus oleh pengarang.
BalasHapuspak, status exambrowserAdmin seperti ini:
BalasHapusVM VM Check > Checking.
VM Check > Waiting VHD Services Ready...
ada yg salah kh?
Ada Password nya gan ini VHD nya. Kalau bisa tau password nya apa yah ? Thanks
BalasHapusjangan di downlod dulu, itu vhd tahun kemarin, nanti saya kasih info jika sudah update
Hapuskalo hanya untuk sekedar coba2 passwordnya P4ssw0rd
Hapuskalo di cpu server cuma ada colokan kabel LAN 1 saja gimna?
BalasHapusColokan kabel LAN dari server ke switch hub 24 port, apa bisa sembarang nomor antara 1 sd 24
BalasHapus