Cara Menjalankan Aplikasi Exambro CBTSync [CBTSync Terbaru Simulasi 2 unbk 2017]Sebelum kita mensetting dan menjalankan Aplikasi Exambro CBTSync ini, Download VHD untuk Simulasi ke 2 pada link di bawah ini
Update UNBK 2020 : Cara Menjalankan Exambro Admin 19.11.03 UNBK 2020Baca Juga Cara Menjalankan Aplikasi Exambro CBTSync 2019 [new][
Kumpulan Solusi Permasalahan UNBK Lengkap ]
A. Download VHD UNBK Simulasi 2 Bulan Pebruari [Link Google Drive]
B. Baca Setting Jaringan Virtual Machine (virtualBox) [Update 08-02-2017]C. Baca Cara Mengganti VHD Terbaru [VHD Simulasi 1 diganti VHD Simulasi 2]D. CBTSyncCBTSync adalah aplikasi yang mengatur lalu lintas data yang digunakan oleh website CBT. Fungsi dari CBTSync adalah sebagai test manager dengan fungsi-fungsi sebagai berikut:
- Sinkronisasi dengan mendownload data peserta tes, data soal, dan data konfigurasi tes yang berasal dari server pusat dan langsung ditempatkan di server lokal secara otomatis.
- Memonitor aktivitas peserta tes. Ada window yang menampilkan informasi peserta yang sedang ujian.
- Mengaktifkan scheduler token. Token akan expired dalam waktu yang ditentukan dan akan digenerate token yang baru. Aktifitas ini akan berlangsung selama aplikasi CBTSync dijalankan dan terhubung internet untuk semi online.
- Mengatur kelompok yang akan melakukan tes. Ada setingan yang menentukan kelompok peserta tes yang dapat melakukan tes
- Mengupload hasil ujian peserta tes dari server lokal ke server pusat.
E. Setting Virtual Box untuk Aplikasi ExambroCBTSync UNBK Terbaru1. Sebagai persyaratan mutlak untuk UN-CBT, server lokal harus memiliki 2 NIC (Network Interface Card). NIC 1 digunakan untuk koneksi ke LAN (Local Area Network), sementara NIC 2 digunakan untuk koneksi ke internet. Koneksi ke internet diperlukan untuk meminta token dari server pusat dan mengupload hasil ujian peserta ke server pusat.
2. Oleh karena itu, 2 NIC harus diaktifkan di virtual machine dengan mensetting adaptor di virtual machine. Untuk mensetting adaptor, bisa melalui menu mesin/machine pengaturan/settings. Setting jaringan dilakukan dalam kondisi VM “UNBK” off. berikut ini tampilan setting jaringan di Virtual Box:
Gambar SETTING JARINGAN VIRTUAL: Window Pengaturan Jaringan di Virtual Box untuk NIC 1
3. Pilih jaringan di menu sebelah kiri, pilih Adaptor 1, selanjutnya pilih Terpasang pada Adaptor Ter-bridge, pilih nama adaptor NIC 1 yang terinstall atau terpasang pada komputer server lokal, sementara itu pilihan Tingkat lanjutan gunakan default virtual box.
4. Untuk mengaktifkan NIC 2, gunakan pilihan Adaptor 2 selanjutnya pilih terpasang pada NAT pilih nama adaptor NIC 2 yang terinstall atau terpasang pada komputer server lokal , sementara itu pilihan Tingkat lanjutan gunakan default virtual box.
Gambar SETTING JARINGAN VIRTUAL: Window Pengaturan Jaringan di Virtual Box untuk NIC 2
5. Mematikan VM cukup dari ExamBrow CBTSync Admin , klik tombol STOP SERVERF. Menjalankan Aplikasi ExambroCBTSyncPada Dekstop terdapat Folder ExambroCBTSync untuk bisa masuk kedalam CBTSync.
Gambar Aplikasi CBTSync: Shortcut ExambroCBTSync
Cara penggunaan ExambrowCBTSync Admin :
1. Jalankan ExambrowCBTSync Admin dengan Run Administrator.
2. Tunggu sampai muncul tampilan seperti pada Gambar 24.
3. Pada kotak kosong VM, tuliskan Nama Virtual yang sudah di buat pada Virtual Box sebelomnya.
4. Jika memang sudah benar, klik tombol Start VM.
5. Tunggu beberapa saat sampai VM berjalan.
6. Jika posisi VM sudah pada Lock Screen, tunggu beberapa saat sampai muncul Run Starter dan beberapa pengecekkan system VHD.
7. Klik tombol Yes untuk melanjutkan dan masuk ke dalam CBTSync Web.
8. Selesai.
Dashboard di Server [Tampilan CBTSync untuk Proktor]Dashboard pada Status CBTSync :
a. Status CBTSync, terdiri dari OFFLINE, STANDBY dan AKTIF
b. ID Server, sesuaikan dengan ID Server yang ada di website unbk.kemdikbud.go.id
c. Nama server, akan muncul nama sekolah sesuai dengan ID Server milik sekolah tersebut
d. Serial no. merupakan angka unik yang akan terdaftar di server pusat dan akan terhubung dengan ID Server, serial no. ini akan muncul secara otomatis
e. Tombol Submit, tombol ini adalah tombol kunci yang akan sering dipergunakan dalam berbagai hal dalam pelaksanaan teknis UNBK ini
Gambar Aplikasi CBTSync : Tampilan Awal CBTSync
1. Untuk mengaktifkan CBTSync. Dibutuhkan ID Server yang dapat diperoleh melalui website unbk.kemdikbud.go.id, Pusat Penilaian Pendidikan,
2. Serial No ini secara otomatis terisi dan ini akan langsung terdaftar ke server pusat. Penggunaan ID Server dan Serial No harus selalu berpasangan,
3. CBTSync akan tampil dengan menampilkan Nama Sekolah, ID Server dan Serial Number. Aplikasi CBTSync tidak dapat digunakan dalam status tidak aktif.
4. Masukkan ID Server dan tekan tombol Masuk, maka:
- Status CBTSync akan berubah menjadi STANDBY Akses ke Server Pusat Ditutup,
- Nama server akan otomatis terisi,
- Serial number akan otomatis terisi
- Hal ini merupakan suatu kondisi dimana penggunaan ID Server dan Serial No telah sesuai namun akses ke server pusat masih ditutup. Waktu akses ke server pusat akan diberitahukan melalui website unbk.kemdikbud.go.id. Untuk detilnya silahkan lihat gambar berikut
Gambar menunjukkan CBTSync yang berstatus STANDBY
5. Jika Status yang muncul adalah STANDBY – ID Server/SN tidak sesuai dengan server pusat, hal ini terjadi jika ID Server sudah terpakai pada mesin lainnya. Jika hal ini terjadi maka periksa kembali apakah ID Server yang dimasukkan sudah sesuai dengan ID Server yang diberikan melalui web UNBK. Atau jika pernah melakukan sinkronisasi dan mengganti mesin/server, harus mengajukan permintaan unlock melalui web UNBK. Pusat Penilaian Pendidikan,
Gambar Aplikasi CBTSync : Dashboard Status Standby
8. Jika status yang muncul adalah OFFLINE – CBTSync tidak terkoneksi dengan internet maka silahkan cek kembali konfigurasi jaringan (network) pada VM
Gambar 27 Aplikasi CBTSync : Dashboard Status Offline
9. Jika status yang muncul adalah AKTIF, maka CBTSync siap digunakan untuk sinkronisasi, rilis token dan upload
Gambar 28 Aplikasi CBTSync : Dashboard Status Aktif
Menu Status DownloadGambar 29 Aplikasi CBTSync : Menu Status Download
- Pada menu Status Download, anda dapat melakukan sinkronisasi data dari server pusat.
- Pastikan Status CBTSync AKTIF Pusat Penilaian Pendidikan, Badan Penelitian dan Pengembangan, Kemendikbud 33
- Bagian “Start Sync” adalah data-data yang akan di sinkronisasi. Ada 9 data sinkronisasi dan secara otomatis berpindah sesuai dengan data yang di unduh (download).
- Bagian “Refrash Status” adalah informasi mengenai proses sinkronisasi.
- Proses sinkronisasi adalah sebagai berikut:
- Klik Menu “Backup & Hapus”,
- Klik Tombol “Backup”,
- Klik Tombol “Klik Disini” ( untuk mengunduh file Backup )
- Klik Tombol “Hapus Data”,
- Klik Menu “Status Download”,
- Klik Tombol “Refresh status”,
- Klik Tombol “Start Sync”,
- Tunggu proses sinkronisasi sampai selesai,
- Klik tombol “Refresh status” untuk mengetahui status download. Tampilan status download seperti gambar di bawah ini, Pusat Penilaian Pendidikan,
Gambar 30 Aplikasi CBTSync: Status Sinkronisasi
- Pada status download, warna HIJAU pada tulisan data 1 – data 9 menunjukkan bahwa data tersebut berhasil didownload, sedangkan jika ada warna MERAH menunjukkan data tersebut gagal terdownload/tidak terdownload dengan sempurna.
- Jika ada 1 atau beberapa data berwarna MERAH, maka:
1. Klik tombol masuk
2. Pastikan status CBTSync AKTIF
3. Klik menu Status Download
4. Klik tombol Start Syc, maka download akan dimulai pada data yang masih berwarna merah.
- Jika ada sebagian atau seluruh data benar-benar gagal di sinkronisasi setelah dicoba berkali-kali, silahkan hubungi help desk UNBK.
- Jika telah selesai melakukan Sinkronisasi, di anjurkan untuk melakukan Duplication VHD yang sudah di sinkron.Pusat Penilaian Pendidikan, Badan Penelitian dan Pengembangan, Kemendikbud 35
Menu Status TesGambar 31 Aplikasi CBTSync : Menu Status Tes
1. Status Tes - Berisi informasi mengenai tes yang sedang aktif, “belum mulai”, “sedang dikerjakan”, atau “sudah selesai”.
2. Kelompok- Adalah informasi kelompok tes yang sedang berlangsung. Untuk UNBK, semua peserta dimasukkan dalam kelompok 1, sehingga peserta bisa berpindah shift tanpa harus merubah data di CBTSync.
3. Daftar Tes- Berisi informasi tes yang akan diberikan kepada peserta.
- Daftar tes bisa dipilih melalui drop down list dari tabel daftar tes dan mengklik tombol PILIH untuk mengkonfirmasi pilihan.
- Jika daftar tes berhasil diubah, akan muncul notifikasi tes berhasil dipilih.
- Daftar tes tidak bisa dirubah jika masih ada peserta yang masih log in. Karena itu pastikan tidak ada peserta yang masih berstatus log in di tab Reset Login Peserta Tes.
4. Token- Menampilkan Token Tes yang digunakan peserta untuk mengakses soal ujian.
- Untuk mendapatkan token, silahkan klik tombol RILIS TOKEN, otomatis token ujian akan muncul atau berubah jika sudah kadaluarsa.
- Apabila tidak ada masalah maka silahkan lanjutkan tes tampa harus memasukkan token setiap 15 menit. Pusat Penilaian Pendidikan, Badan Penelitian dan Pengembangan, Kemendikbud 36
- Setelah 15 menit token ujian akan kadaluarsa, untuk mendapatkan token ujian yang baru silahkan klik tombol RILIS TOKEN.Token akan berganti secara otomatis ketika mengganti Daftar Tes.
- Tombol RILIS TOKEN akan aktif beberapa menit sebelum ujian dan akan non aktif beberapa menit setelah ujian berakhir.
5. Memulai TesLangkah-langkah untuk memulai tes di suatu sesi adalah sebagai berikut:
- Pastikan Status CBTSync AKTIF
- Klik Menu Status Tes, pilih tes di DAFTAR TES, lalu tekan tombol PILIH,
- Klik RILIS TOKEN untuk mendapatkan token ujian.
Menu Status PesertaGambar 32 Aplikasi CBTSync: Menu Status Peserta
1. Informasi peserta tes yang sedang online bisa dilihat di sebelah kiri tabel informasi peserta. Daftar peserta yang online harus sama dengan jumlah peserta ujian saat itu.
2. Tabel informasi peserta tes
- Berisi mengenai informasi peserta tes yang sedang aktif. Tabel ini berfungsi melihat status ujian peserta (kolom Status) dan status upload (kolom Status Upload). Status ujian peserta terdiri dari status “Tes sedang dikerjakan” dan status “Tes Selesai”, sedangkan status upload terdiri dari satus “Terupload” dan “Belum Terupload”.
- Jika masih ada peserta yang berstatus Tes Sedang Berlangsung walaupun sesi sudah berakhir, data peserta tersebut tidak dapat Pusat Penilaian Pendidikan,diupload ke server pusat. Hal ini terjadi karena peserta tidak mengklik tombol selesai di soal terakhir tetapi langsung melakukan log out.
- Cara mudah untuk mengetahui masih ada peserta yang masih bersatus “Tes sedang dikerjakan” adalah melihat informasi peserta tes yang sedang online.
- Agar data peserta bisa terupload, maka dilakukan proses penyelesaian
tes oleh Proktor dengan langkah-langkah sebagai berikut:
- Masuk ke CBT menggunakan username dan password peserta yang bersangkutan,
- Langsung menuju ke soal terakhir dan mengklik tombol selesai,
- Me-log out username tersebut.
3. Upload data peserta
Setelah sesi selesai, data peserta diupload ke server pusat. Cara mengupload data peserta adalah sebagai berikut:
- Klik tombol PILIH PESERTA, tombol ini akan memilih peserta yang belum terupload.
- Klik tombol UPLOAD HASIL untuk mengupload data peserta ke server pusat. Pusat Penilaian Pendidikan, Badan Penelitian dan Pengembangan, Kemendikbud 38
B.6 Menu Reset Login Peserta Tes
Gambar 33 Aplikasi CBTSync: Menu Reset Login Peserta Tes
1. Reset Login Peserta Tes digunakan untuk:
- Peserta yang gagal log in karena salah memasukkan username atau salah memasukkan password.
- Peserta yang sedang mengerjakan tes dan terjadi log out secara tidak normal, misalnya karena listrik mati, komputer error, atau jaringan terputus.
2. Langkah-langkah untuk melakukan reset login peserta adalah sebagai berikut:
- meng check username yang akan login kembali di kotak di tabel “Nama User”,
- Beri tanda “check” kemudian klik tombol “Reset Peserta”.
Menu Daftar Peserta
Pada menu ini akan tampil username, nama peserta ujian, kelompok dan NIK
Gambar 34 Aplikasi CBTSync: Menu Daftar Peserta Pusat Penilaian Pendidikan, Badan Penelitian dan Pengembangan, Kemendikbud 39
B.7 Menu Laporan
Gambar 35 Aplikasi CBTSync: Menu Laporan
1. Tab Laporan merupakan fitur untuk mencetak form laporan, pastikan isi nama proktor dan pengawas
2. Klik tombol Cetak.
3. Simpan file dan cetak form tersebut kemudian tanda tangani dan scan serta upload ke website unbk.kemdikbud.go.id
B.8. Menu Backup & Hapus
Gambar 36 Aplikasi CBTSync: Menu Backup & Hapus
1. Menu Backup & Hapus berisi tombol “Backup” dan “Hapus”
2. Klik Tombol “Backup” berfungsi untuk membackup data peserta. Data peserta hendaknya di backup setiap hari setelah sesi terakhir.
3. Setelah tombol “Backup” di-klik akan muncul notifikasi seperti gambar Pusat Penilaian Pendidikan, Badan Penelitian dan Pengembangan, Kemendikbud 40 di bawah ini:
Gambar 37 Aplikasi CBTSync: Notifikasi Proses Backup.
4. Jika proses backup berhasil, akan muncul notifikasi Backup Sudah Selesai Silahkan Mendownload Data Dengan Klik Disini
Gambar 38 Aplikasi CBTSync: Notifikasi Proses Backup Berhasil.
5. Klik tombol DISINI untuk mendownload hasil dari backup, file backup akan di download dan tersimpan di Host.
Gambar 39 Aplikasi CBTSync: Notifikasi Hasil Proses Backup Berhasil.
6. Fungsi tombol “Hapus Data” adalah untuk menghapus semua data yang ada di CBTSync. Data di CBTSync bisa dihapus setelah ada konfirmasi dari Petugas Pusat.
Gambar 40 Aplikasi CBTSync: Notifikasi Hasil Proses Hapus. Pusat Penilaian Pendidikan, Badan Penelitian dan Pengembangan, Kemendikbud 41
B.9. Mematikan VirtualMachine
1. Tutup ExamBrow Admin dengan menekan tombol keyboard Alt+F4
2. Pada ExamBrowser Admin klik tombol STOP VM
3. Tunggu beberapa saat sampai VM tertutup sendiri.
Gambar 41 Aplikasi CBTSync: Mematikan VM.
Saiful Arif, S.Kom Dkk








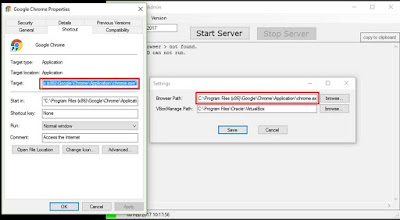

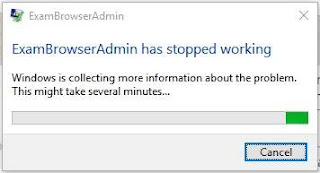










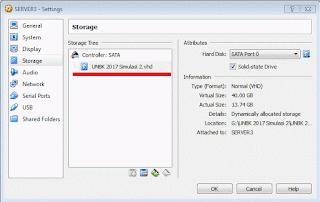


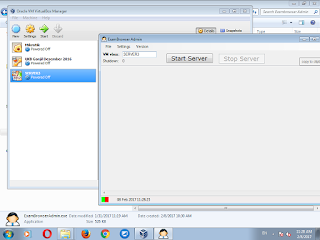


![Dashboard di Server [Tampilan CBTSync untuk Proktor] Dashboard di Server [Tampilan CBTSync untuk Proktor]](https://blogger.googleusercontent.com/img/b/R29vZ2xl/AVvXsEhi0-f0i0u3KCGLJr6Xjb3Ox3juksN2nGrbj47S8fk8a4pHq5b4fU7pmqwJBOdGpcNTxiqe31Kvelj_DE2jg7nlxmDJNDN5TmPHeboTE0B_Qmp96fda7AIkeHRmyPDcV3sG6iPVVZ2-4vrN/s320/2017-02-08+11_32_17-Greenshot.png)
