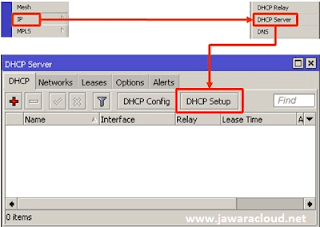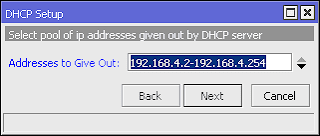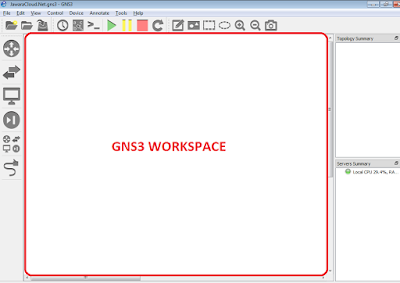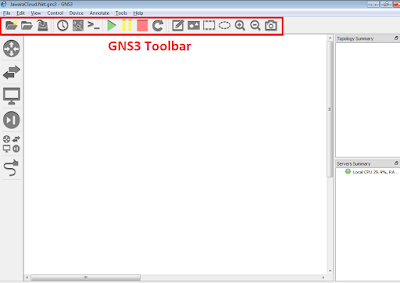"Dengan menggunakan Userman Cloud, MikroTik Anda bekerjan lebih optimal dan Mikrotik berlisensi level 4 seperti RB750Gr3 dan RB760igs bisa menampung 120 user secara simultan (online sekaligus/bersamaan)"
"Userman Cloud bisa meringankan CPU Load Mikrotik dan tidak menambah beban kapasitas HDD, sehingga Free HDD Mikrotik anda aman dan tidak semakin membengkak ketika menambah voucher/user dan menyimpan history penggunaan internet user Anda"
Mengapa kita pakai Userman CLoud
Userman Cloud adalah Managemen Radius Server berbasis cloud yang dapat berguna untuk billing mikrotik dalam mengelola user, memiliki kemampuan khusus yang tidak dimiliki oleh billing mikrotik offline maupun userman internal mikrotikKeunggulan Userman Cloud:
- Userman cloud berada di cloud bersifat online / hosted sehingga tidak butuh komputer untuk mengistallnya.
- Userman Cloud tidak membebani kapasitas HDD pada Mikrotik karena database user tersimpan di server cloud kami.
- Hemat listrik dan hardware. Hemat listrik, karena mikrotik anda tidak menjalankan service userman.
- Kerja Mikrotik menjadi lebih ringan dan lebih stabil
- Unlimited client karena userman cloud berlisensi level 6, walaupun router anda level 4 maka cllient yg bisa online bersamaan menjadi unlimited mengikuti lisensi cloud.
- Database userman lebih aman, bahkan jika router anda terbakar data user dan settingan paket voucher tidak hilang, data user tetep aman.
- Ganti router tinggal konekkan ke userman cloud maka settingan userman langsung kembali seperti sediakala, tidak perlu setting ulang.
- BISA DIPASANG KE SEMUA JENIS MIKROTIK, Support untuk semua jenis Mikrotik, bahkan bisa buat mikrotik yang tak bisa install userman.
- Management user menjadi terpusat meskipun layanan hotspot anda berada di lokasi berbeda (antar desa, antar kota, antar daerah, antar negara).
- Garansi work 100%
dengan menghubungi kami di facebook: Purwanto Saropa
profile saya bergambar TikTool (warna biru, icon wireless dan obeng kuncipas)
atau melalui whatsapp 6282233483221
atau melalui whatsapp 6282233483221
Harga Userman Cloud perbulan, Versi Lite:
Rp 50.000*) per MikroTik, per Bulan, Minimal order untuk 3 mikrotik ya gan.
note*) versi lite diperuntukkan untuk Mikrotik single-core atau 1 CPU dengan clock speed dibawah 1GHz misalnya RB931, EB941, RB750r2, RB951ui Series, RB450G dan lain sebagainya
Harga Userman Cloud perbulan, Versi Pro:
1 userman utk 1 Mikrotik = Rp. 150k/bln1 userman utk 2 Mikrotik = Rp. 300k/bln1 userman utk 3 Mikrotik = Rp. 450k/bln1 userman utk 4 Mikrotik = Rp. 600k/blndan seterusnya....
pemesan versi pro tidak ada batas minimal
note*) versi pro diperuntukkan untuk Mikrotik yang resources CPU-nya lebih dari 1 core, misalnya: RB750Gr3, RB850Gx2, RB450Gx4, RB3011, RB4011, RB1100ahx2, RB1100ahx4 dan lain sebagainya
Perbedaan yang layanan userman cloud versi lite dan pro terletak pada jumlah user/client hotspot yang bisa online secara serentak/simultaneously pada jaringan yang anda kelola.pemesan versi pro tidak ada batas minimal
- versi lite, bisa melayani 39 client hotspot secara serentak / simultaneously
- versi pro, bisa melayani ratusan client secara serentak / simultaneously, ini unlimited user
note*) arti simultaneously: usernya bisa online bersamaan pada waktu yang sama dengan jumlah tertentu
Cara Order:
Hubungi Maspur Mikrotik (0822 3348 3221)Facebook https://www.facebook.com/botdrex/
Pembayaran:
BNI 0432396411, a/n. Purwanto
BRI 351101027435531, a/n. Purwanto
Mandiri 144-00-1593248-3, a/n. Purwanto
Agan tidak perlu takut untuk bertransaksi dengan kami, kami memiliki reputasi yang bagus dibidang layanan support mikrotik untuk warnet, rt rw net, soho, isp, cafe, hotel dan lain-lain.


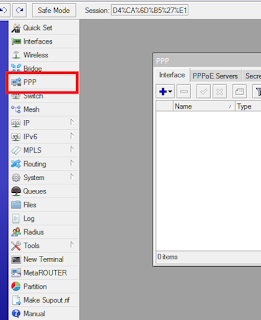

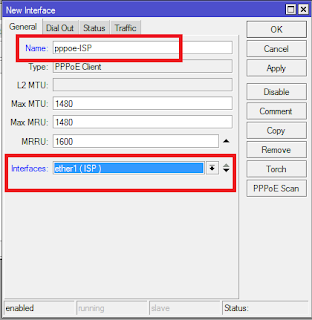








 5V 0.7A power adapter
5V 0.7A power adapter