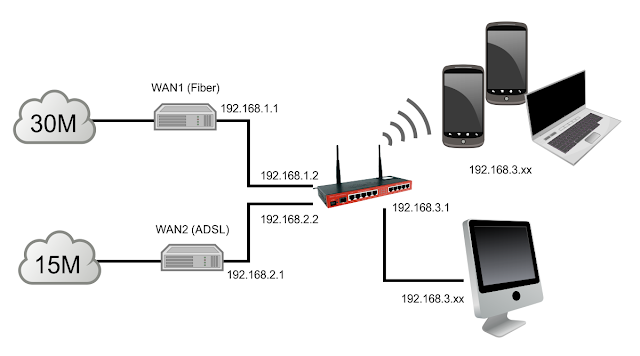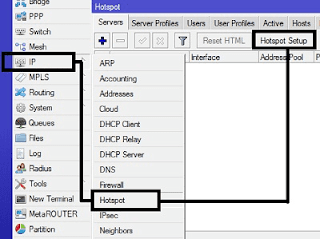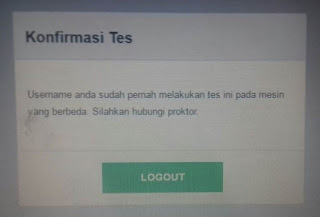Cara Setting Hotspot Mikrotik Lengkap, JawaraCloud.NET - Pembaca yang budiman, kali ini saya akan berbagi tutorial cara setting hotspot mikrotik lengkap tahab demi tahab, sengaja ditulis dengan bahasa yang sederhana agar anda dapat dengan mudah memahami dan mempraktikkannya, sekalipun anda pemula saya pastikan anda bisa mengikuti tutorial ini dengan mudah.
Pengertian Hotspot
Hotspot adalah area dimana seorang dan atau sekelompok client dapat tersambung dengan internet melalui WiFi dari PC, Laptop, SmartPhone dalam jangkauan beberapa meter dari BTS (Base Transceiver Station)
Fungsi Hotspot
Dengan adanya Hotspot anda bisa berinternet ria seperti browsing, bermain game online, berkirim email, chatting, mendownload file dari internet, melakukan transaksi, akses ke bank dan mencari informasi di internet sambil menunggu maupun bertemu dengan rekan bisnis anda, sahabat dan lain sebagainya.
Cara kerja Hotspot
Hotspot itu berbeda, tidak seperti kebanyakan Wi-Fi yang biasanya di beri keamanan password dan setiap orang/user yang ingin terkoneksi akan diminta memasukkan password yang sama. Hal ini berbeda dengan layanan hotspot dimana pemancar Wi-Fi tidak perlu diberikan password sehingga setiap orang bisa langsung terhubung ke Wi-Fi, namun demikian user tidak dapat terkoneksi ke internet begitu saja, karna sistem keamanan hotspot akan memaksa
setiap user harus melakukan autenkasi login dengan memasukkan user-id dan password yang berbeda-beda kepada setiap user/orang yang ingin terkoneksi dengan internet, inilah keunggulannya sehingga bisa kita manfaatkan untuk menjual koneksi internet yang kita miliki kepada seseorang/user. Metode semacam inilah yang sering kita temui di area kampus, sekolah, cafe, warung kopi, maupun pada area public.
Alat-alat dan bahan untuk membuat hotspot
Untuk membangun jaringan hotspot kita membutuh alat-alat dan bahan sebagai berikut:
- Mikrotik RouterBoard yang masih sehat wal afiat :)
- Access Point beserta antenna nya
- Laptop atau PC untuk melakukan konfigurasi setting hotspot
- Kabel jaringan beberapa meter (secukupnya)
Topologi
Topologi/sekenario jaringan yang akan kami terapkan adalah sebagai berikut:
- Ether1 : 192.168.1.2/24 (terhubung ke ISP / Modem / GPON / WAN)
- Ether2 : 192.168.0.1/24 (terhubung ke PC/Laptop utk setting)
- Ether3 : 192.168.100.1/24 (Hotspot)
Access Point dihubungkan pada inteface Ether3 Mikrotik, Setting AP berbagai merk untuk hotspot yg benar pada sisi BTS/Pemancar adalah sebagai berikut :
1. Network : Bridge
2. IP address: Static, 192.168.100.2 (misalnya aja, pokoknya sesuai urutan ip address server hotspot, disini kita pakai ether3)
3. DHCP Server: Disable
4. Wireless Mode: Access Point, atau AP Bridge
5. Security Wireless: Disable, atau None, Atau Open
6. Beri Nama SSID
7. simpan dan reboot AP
Sebelum anda melakukan setting hotspot di mikrotik sebaiknya anda sudah memiliki bekal dasar tentang cara setting mikrotik sebagai gateway, jika belum? silahkan baca dan pratekkan tutorial sebelumnya
disini.
Service hotspot di mikrotik merupakan gabungan dari berbagai service yang berjalan secara bersamaan dan saling bekerjasama menciptakan satu service hotspot yang aman dan mudah dioperasikan, service apa saja itu? antara lain:
- DHCP server: untuk memberikan ip address secara otomatis kepada user/client.
- Firewall NAT: untuk sharing internet / menjembatani jaringan lokal (ip private) ke jaringan public agar dapat mengakses internet.
- Firewall Filter: untuk mencegah user pakai internet sebelum login ke hotspot kita.
- Proxy: untuk menampilkan halaman login / login page pada hotspot.
- Radius / userman: service AAA untuk autentikasi login melalui radius (opsional/tambahan)
- Dan lain sebagainya.
Cara setting Hotspot di Mikrotik
Sistem Hotspot secara default sudah terinstall di Mikrotik RouterOS jadi kita tidak perlu menginstall lagi untuk membuat layanan hotspot di Mikrotik. Kita hanya perlu melakukan konfigurasi setting sesuai dengan topologi kita diatas tadi. Pembaca akan kami pandu step by step cara setting hotspot di mikrotik, semua pasti bisa melakukannya dan berikut ini adalah cara setting hotspot lengkap :
- Langkah pertama yaitu baca: "Bismillahir rahma nirrahim...", hehehe biar hati tenang dan bersih, biar belajarnya cepet nyangkut hkemudian bukalah Winbox dan lihat setting ip address sebelum ada service hotspot di Mikrotik:
 |
| gambar-1, ip address mikrotik |
- OK, kita tambahkan ip address 192.168.100.1/24 pada ether3 untuk hotspot seperti pada gambar-2 berikut ini.
 |
| gambar-2, ip address hotspot di mikrotik |
- Disinilah tahab konfigurasi inti hotspot di Mikrotik, disini kita akan dituntun oleh menu dialog wizard untuk setup hotspot mikrotik. OK lanjut ya, silahkan anda klik menu IP > Hotspot > Hotspot Setup
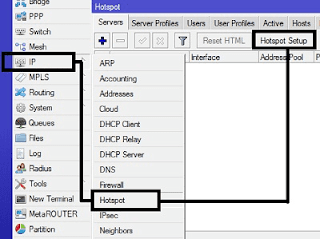 |
| menu wizard - hotspot setup |
- Selanjutnya kita memilih Hotspot Interface untuk menentukan interface mana yang akan kita gunakan untuk mengaktifkan layanan hotspot, pilih interface yang sudah kita hubungkan ke Access Point (AP), selanjutnya tekan/klik next.
- Menentukan ip address gateway untuk hotspot, ini akan terisi otomatis karena sebelumnya ip address untuk interface sudah kita set (baca lagi point-1 atau tahab-1 diatas)
- Menentukan pool dhcp server atau range ip address yang akan diberikan otomatis kepada user/client, pool yang saya buat disini mulai dari 192.168.100.2 sampai 192.168.100.254, kemudian klik next lagi
- Selanjutnya menentukan Sertifikat SSL agar login hotspot kita support dengan situs HTTPS, namun disini saya tidak memakai SSL Certificate jadi kita pilih None, kemudian klik next lagi untuk lanjut
- Apabila kita memiliki SMTP Server khusus untuk jaringan hotspot kita, disini boleh kita isi dengan ip address komputer yang menjadi SMTP Server. Dan apabila kita tidak memiliki smtp server untuk hotspot kita bisa abaikan atau cukup mengisi dengan 0.0.0.0 lalu tekan tombol next
- Memasukkan DNS Server ke dalam jaringan hotspot kita, kita boleh mengisi dengan dns server yang diberikan oleh ISP langganan kita, atau boleh juga kita isi dengan dns public dari google seperti ini, kemudian next lagi
- Selanjutnya kita tentukan nama domain lokal (DNS Lokal kalau di linux kita kenal dengan paket bind) yang mana nantinya setiap user atau client akan memakai internet maka sistem hotspot akan mengarahkan ke halaman login, nah halaman login ini harus kita beri nama domain lokal sesuai dengan format FQDN dengan benar. Apabila kita tidak membuat nama domain lokal maka halaman login akan memakai url nomor IP Address dari interface ether3 (ip address pada interface yang kita pakai untuk layanan hotspot), setelah itu tekan tombol next
- Kemudian kita buat username dan password untuk client hotspot, dalam contoh ini id: demo, password: demo, ini adalah username yang akan kita pakai untuk mencoba jaringan hotspot kita dan masuk melalui login page, klik next lagi
- Akan tampil dialog box bahwa setup completed successfully ini pertanda setting hotspot di mikrotik selesai.
- Selanjutnya kita uji hotspot yang telah kita setting pakai smart phone / laptop, kita konekkan wifi gadget ke AP Hotspot, buka situs jawaracloud.net atau situs kesukaan anda maka akan tampil halaman login page
untuk meng ujicoba kita masukkan username dan password yang sudah kita buat tadi, jika username dan password kita ketik sesuai dengan yang kita buat maka akan berhasil masuk dan kita bisa berinternet ria melalui hotspot yang sudah kita buat tadi.
OK kawan, setting dasar hotspot selesai, selanjutnya adalah membuat paket yang langganan tetap ke jaringan hotspot kita yaitu membuat user profile dan membuat akun user:
14. Membuat User Profile Hotspot:
untuk mengelola user hotspot yang berlangganan tetap (bayar bulanan) adalah dengan cara membuat user profiles, pada lab/praktek ini saya akan membuat paket 1 bulan dengan kecepatan download 5Mbps dan kecepatan upload 512kbps, caranya:
a. masuk ke winbox
b. klik menu IP → Hotspot
c. klik User Profiles
lihat screenshot berikut ini:
d. klik + (simbol plus) seperti yang terlihat pada gambar berikut ini:
Setelah muncul menu user profiles, atur paket sebagai berikut:
a. name: Paket 5Mbps (hanya sekedar contoh)
b. rate limit (rx/tx): 512k/5M
artinya client akan mendapatkan kecepatan upload 512k, dan downlaod 5Mbps
seperti yang terlihat pada screenshot berikut ini!
seperti gambar diatas, sampai disitu klik OK.
ulangi langkah di point 14 ini untuk membuat paket lainnya, setelah itu bikin akun/user.
15. Menambah akun user hotspot
untuk membuat dan menambah user berdasarkan paket yang sudah kita buat pada user profiles, caranya:
a. masuk ke winbox
b. klik menu IP → Hotspot
c. klik Users
lihat screenshot berikut ini:
d. setelah anda klik IP ➔ Hotspot ➔ Users, selanjutnya anda klik + seperti gambar diatas
pada tab menu general ada beberapa form yang harus anda isi,
server: all
name: isi dengan nama akun user
password: isi dengan password yang anda inginkan
profile: pilih nama paket yang sudah anda buat sebelumnya
klik OK, dan selesai dah nge-
lab bikin
hotspot menggunakan router mikrotik!!!
Selanjutnya baca: