Windows 10 merupakan sistem operasi komputer besutan Microsoft yang paling populer di dunia saat ini setelah Windows 7 dan Windows 8. Tak ada cara yang lebih ampuh untuk repair sistem operasi Windows kecuali dengan meng-install ulang. Install ulang bisa memudahkan Anda untuk memperbaiki bermacam-macam masalah pada Windows dan juga bisa membuat komputer Anda menjadi lebih segar kembali dan loading cepat. Cara install ulang Windows 10 tak jauh berbeda dengan install versi Windows sebelumnya. Yang perlu Anda siapkan hanyalah DVD / ISO Windows 10 untuk berikutnya disalin ke flash disk dan ikuti perintah yang ditampilkan untuk memproses instalasi system windows.
System requirement windows 10
Kebutuhan hardware minimum untk menjalankan Microsoft Windows 10:- Processor 1 gigahertz (GHz) or faster
- RAM 1 GB untuk 32-bit or 2 GB (64-bit), or higher (recommended 4GB)
- Free hard disk space: 16 GB
- Graphics : Microsoft DirectX 9 or later with WDDM 1.0 driver
Kalau Anda masih ragu bagaimana langkah yang benar, Anda bisa mengikuti panduan di bawah ini untuk menginstall ulang PC Anda menggunakan OS Windows 10.
Penting!!!
Sebelum anda melakukan install ulang windows 10, sebaiknya periksa dahulu file-file anda dan backup lah file penting anda, Jangan sampai masalah install ulang windows ini menyebabkan anda kehilangan data berharga anda. Ok, pastikan anda sudah backup file penting anda ke dalam flash disk atau external disk, lalu ikuti tutorial cara install ulang windows 10 dibawah ini.Step by Step Install Ulang Windows 10 Menggunakan Flashdisk dan DVD
Langkah 1Nyalakan PC/Laptop anda, tekan hotkey untuk masuk ke dalam sistem BIOS. Hotkey tersebut bisa anda perhatikan di bagian pojok kanan bawah PC anda. Apakah bios itu? Secara sederhana dapat kita simpulkan bahwa BIOS itu sejenis pengaturan awal mengenai hardware yang ada di dalam PC sebelum booting atau sebelum sistem operasi berjalan. Tombol hotkey untuk masuk ke dalam konfigurasi BIOS biasanya dengan menekan tombol keyboard DEL, atau F2, atau F10 tergantung dari merk motherboard maupun laptop masing-masing. Usahakan lebih cepat menekan tombolnya agar proses ini tidak terlewatkan. Jika terlambat, silahkan restart lagi sampai kamu berhasil masuk ke menu pengaturan BIOS.
Jika anda masih bingung bangaimana mengatur BIOS, bacalah artikel : Cara Setting Boot dari Berbagai Jenis Brand BIOS Motherboard
Note / Catatan: Untuk proses ini pastikan Flash disk Installer Windows 10 Anda sudah dalam keadaan tercolok ke USB Port PC/Laptop anda, jika menggunakan installer Flash disk.dan DVD sudah di masukkan ke drive nya jika menggunakan DVD installer.
Apabila sudah kita pastikan bootable telah kita pilih ke media installer Flash disk ataupun DVD, simpan pengaturan BIOS anda, dan komputer akan restart secara otomatis.
Langkah 2
Saat pertama kali komputer sedang booting, Anda akan melihat tampilan layar seperti ini:
Langkah 3
Klik Next dan Anda akan dibawa ke tampilan berikutnya, karna kita install ulang windows maka tidak ada pilihan lain selain klik tombol Install now.
Setelah klik tombol Install now akan muncul Microsoft Software License Terms / syarat menggunakan lisensi microsoft windows.
Langkah 4
Selanjutnya anda checklist / contreng I accept the license terms yang menandakan Anda setuju dengan ketentuan lisensi penggunaan software dari microsoft, lalu pilih Next lagi untuk melanjutkan proses.
Langkah 5
Jika sudah klik Next, akan muncul pengisian serial number windows 10 original
JANGAN PANIK!!! karena bagian ini bisa kita skip, dan jika anda ingin memasukkan serial number windows sekarang juga silakan input dulu kemudian Next.
Nah.. pada point berikut ini Anda dapat memilih apakah Anda ingin meng-upgrade Windows atau pilih custom untuk menginstal baru.
Apabila di laptop Anda sudah terinstal windows 7 atau windows 8 maka Anda boleh memilih Upgarade untuk mengganti ke windows 10 dengan catatan system requirement-nya memang memenuhi syarat untuk menjalankan windows 10 seperti yang sudah kita bahasa diatas.
Apabila di laptop sudah terinstall windows 10 namun karena alasan tertentu Anda harus mengistall ulang windows, mungkin windows sudah rusak atau mungkin terkena virus, atau karena laptop anda masih baru dan belum terpasang sistem operasi sama sekali maka anda bisa langsung memilih custom install Windows only (advanced).
Langkah 6
Saya asumsikan bahwa laptop anda adalah laptop keluaran baru tahun 2015 - 2017 jadi hanya support windows, dan laptop anda saat ini windowsnya rusak makanya kita akan istall ulang laptop. Jadi kita harus pilih custom untuk melakukan fresh install biar windowsnya seger lagi nih :)
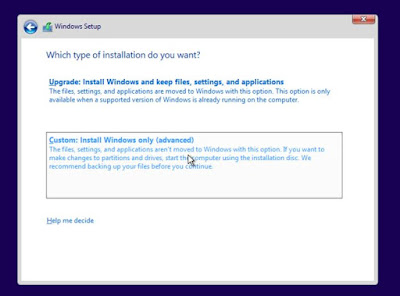 |
| pilihlah atau klik Custom: Install Windows only advanced |
Langkah 7: Cara Membuat Partisi Baru
Klik pada hard disk yang ingin kita buatkan partisi (pada contoh gambar di bawah adalah Drive 0 Unallocated Space) belum dijadikan partisi. Untuk menjadikannya partisi baru, cukup klik pada drive tersebut - pilih New - klik Apply. Selanjutnya akan muncul 3 partisi, 1 partisi untuk system windows dan 2 partisi yang satu sebagai tempat instalasi windows dan yang satunya untuk media penyimpanan lain.Pada gambar di bawah ini, kita akan menginstall windows di Disk 0 Partision 2.
Selanjutnya langsung saja kamu klik drive tersebut - Kemudian klik Next.
9. Selanjutnya akan muncul jendela install windows 10 . Tunggu hingga proses selesai. Kira kira akan memakan waktu sekitar 15 menit. Setelah selesai install, maka secara otamatis akan melakukan restart.
Nah saat terjadi restart (notifikasi hitung mundur restart PC/ Laptop), langsung cabut flashdisk / keluarkan kepingan DVD yang ada di DVD Room karena proses install sudah selesai. Atau jika lupa belum dicabut, saat ada notifikasi "Press any key to boot from" , jangan tekan tombol apapun agar tidak mengulang install windows 10. Jika sudah terlanjur masuk ke halaman awal instalasi, cukup dengan restart dan kemudian langusung cabut flashdisk/ kepingan DVD.
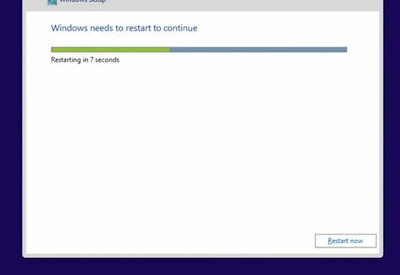 |
| cabut flash disk / dvd install saat ada tampilan restart computer |
10. Tunggu proses beberapa saat, hingga muncul logo windows 10 untuk persiapan penyetelan default windows.
11. Setelah menunggu beberapa menit. Selanjutnya akan muncul lagi kolom untuk memasukkan serial. Jika sudah punya serial dari windows ori, silahkan masukkan ke dalam kolom verifikasi. Namun jika belum punya, cukup dengan memilih "Do this later", maka akan langsung di bawa ke halaman selanjutnya.
12. Pada halaman selanjutnya yang muncul pilih "Use Express Settings"
13. Akan muncul kolom untuk membuat akun. Tuliskan nama komputer kamu pada kolom User name. Untuk password bisa di skip dulu / kosongkan saja, karena nantinya bisa diatur saat windows sudah sepenuhnya terinstall hingga tuntas. Lalu klik Next.
14. Tunggu beberapa saat hingga proses instalasi dan pengaturan selesai dilakukan. Setelah menunggu beberapa menit, windows 10 siap digunakan.
Alhamdulillah, akhirnya windows 10 berhasil diinstall.
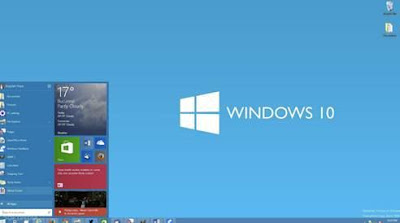
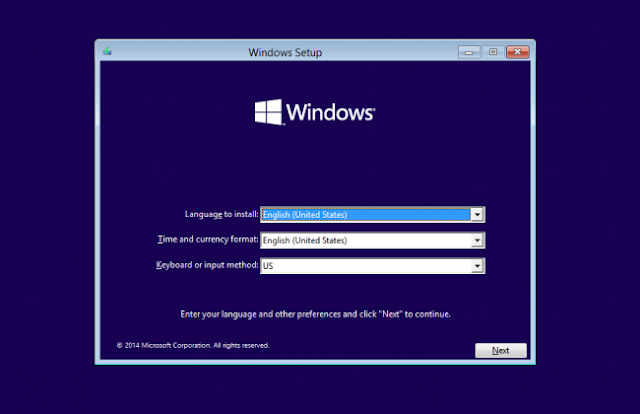

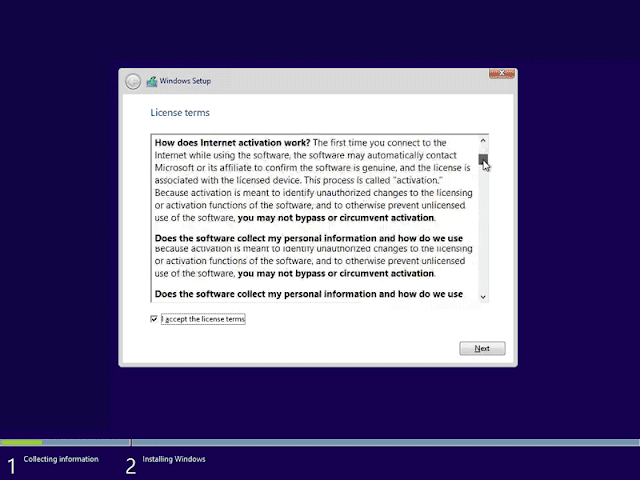
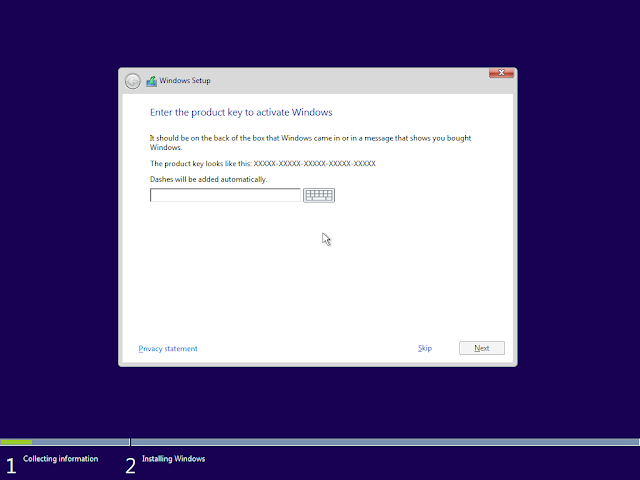
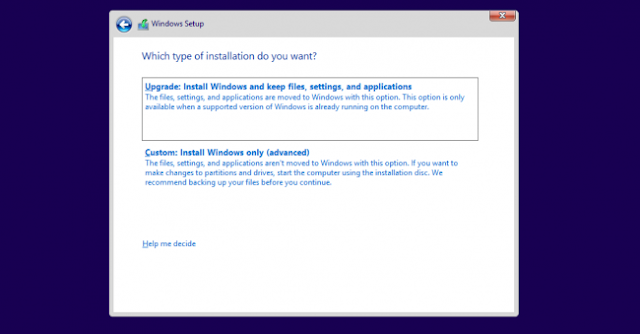
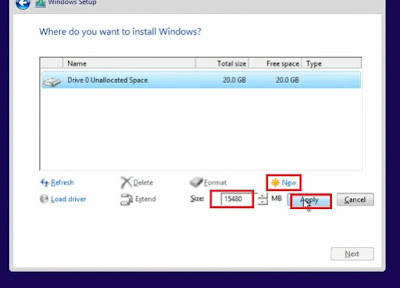
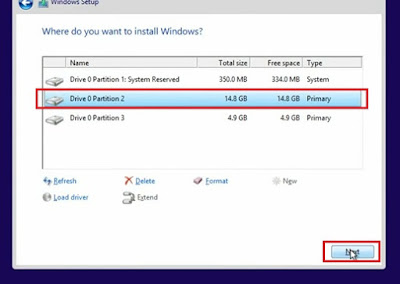
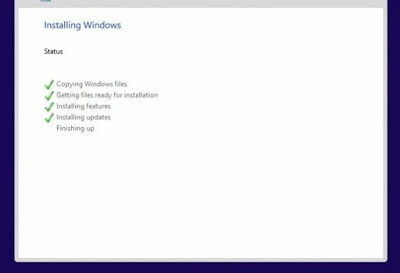
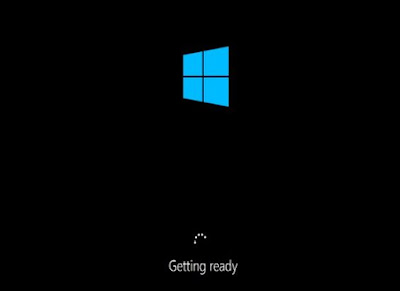
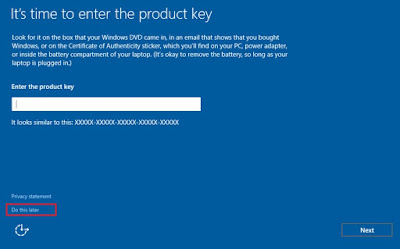
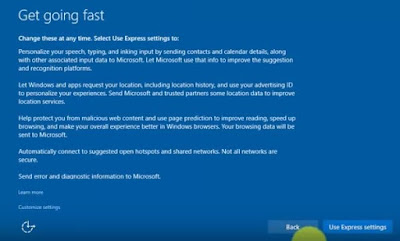

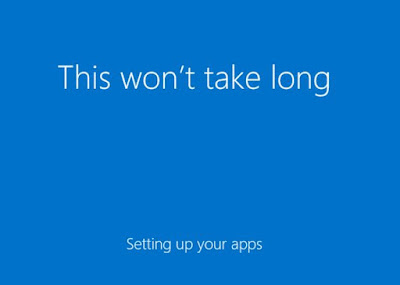
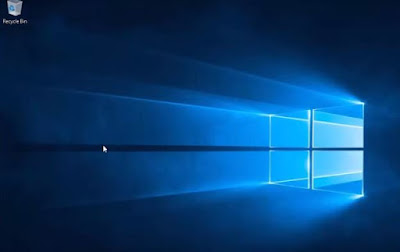
kerenn gann.
BalasHapusAyo coba ikuti kontes blog berikut https://goo.gl/WM8Je7
siapa tau berminat:)