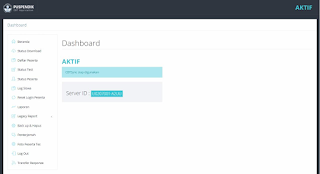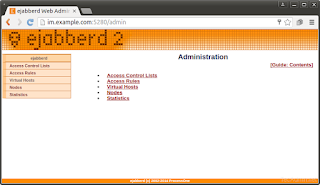Beberapa sekolah telah melakukan Persiapan Pelaksaan UNBK 2018 baik pemantaban materi bagi siswa, try out, memastikan perangkat dan lain sebagainya untuk menyukseskan pelaksanaan UNBK tahn 2018.
UNBK 2018 adalah Ujian Nasional untuk siswa tingkat SLTP/SLTA melalui jaringan komputer tahun pelajaran 2018/2019. Ujian melalui sarana jaringan komputer disebut juga Ujian Online relatif lebih modern ketibang ujian komvensional, pelaksanaannya lebih cepat daripada mengerjakan ujian dengan cara manual di kertas, cukup klik, tanpa pensil, tanpa kertas ujian, dan tanpa petugas/guru korektor ujian karena sistem ujian online bekerja otomatis mangkoreksi ujian seketika itu dan menampilkan score siswa yang didapat tergantung dari settingan ujian yang diberlakukan.
Bagi teknisi/proktor di lembaga sekolah yang sudah terbiasa melakukan ujian online hal ini sudah dianggap lumrah, namun bagi sekolah-sekolah yang baru ditunjuk oleh dinas pendidikan untuk melaksanakan ujian online pada tahun ini, teknisi dan proktor baru mungkin akan sedikit kaget, bingung, dan apa saja yang harus dipersiapkan untuk menyelenggarakan ujian online tahun pelajaran 2018/2019.
Persiapan UNBK 2019
UPDATE
Download VHD 2018 Cara setting UNBK 2018Persiapan Teknis UNBK 2018
Artikel ini diperuntukkan bagi proktor dan teknisi baru, jadi kami tidak bahas perihal persiapan diluar teknis, berikut ini adalah bahan-bahan yang harus dipersiapkan untuk menyelenggarakan UNBK :
Server
Untuk menjamin kelancaran dalam pelaksanaan UNBK diperlukan server yang sesuai dengan spesifikasi kebutuhan minimum menurut standar pustekkom kemdikbud bahwa sekolah harus menyediakan sarana komputer dengan spesifikasi server (minimal) sebagai berikut:
PC Tower / Desktop (bukan laptop)
Processor 4 core dan clock rate minimal 1.6 GHz (64 bit)
RAM 8 GB, DDR 3
Harddisk Free Space: 80 GB
Operating System (64 bit): Windows / Linux
LAN CARD (NIC) 2 unit Ethernet Gigabit speed bukan yg 10/100 Mbit/s
UPS yang sehat dan tahan 15 menit saat listrik PLN padam
Jumlah server mengikuti rasio 1:40 (1 server maksimal untuk 40 client)
Workstation
Workstation / Client berupa boleh PC atau Laptop
Monitor minimal 11 inch
Processor minimal dualcore
RAM minimal 2GB
Operating System 32 bit: Windows / Linux
Web Browser: Chrome/Mozilla Firefox/Xambro
Hardisk free space 10 GB
Ethernet 1 Port, 10/100 Mb/s
Jumlah client mengikuti rasio 1:3 (1 client untuk 3 peserta)
Headset (untuk ujian listening SMA/MA dan SMK)
Cadangan minimal 10%.
Internet dan Topologi
Koneksi internet dengan speed minimal 1 Mbps
Jaringan LAN sudah terbangun dengan menggunakan Switch Hub 10/100/1000 Mb/s dengan jumlah port sesuai dengan jumlah komputer pada setiap server.
Setiap server harus memiliki switch sendiri (tidak digabung dengan server lain).
Apabila sekolah belum tersedia jaringan LAN dan masih baru akan membangun jaringan LAN?
Skema Topologi Jaringan UNBK bisa bapak/ibu pelajari di artikel berikut:
Berikut kami Rangkung Jadwal Pelaksanaan UNBK 2018 dari Puspendik.
SIMULASI 2 Batas Pendataan dan Penetapan Sekolah UNBK, 25 Januari 2018.
Batas Atur Server dan Sesi, 26 - 31 Januari 2018.
Penyiapan Data di Pusat, 11 - 8 Februari 2018.
Sinkronisasi
SMK : 9 - 10 Februari 2018
SMA : 16 - 17 Februari 2018
SMP : 23 24 Februari 2018
Simulasi Hari ke-1 dan Hari ke-2
SMK : 13 dan 14 Februari 2018
SMA : 20 dan 21 Februari 2018
SMP : 27 dan 28 Februari 2018
SIMULASI 3 (GLADI BERSIH) Batas Atur Server dan Sesi
SMA-SMK : 24 Februari 2018
SMP : 11 Maret 2018
Penyiapan Data di Pusat
SMA-SMK : 25 Februari - 2 Maret 2018
SMP : 12 - 16 Maret 2018
Sinkronisasi
SMK : 3 - 4 Maret 2018
SMA : 10 - 11 Maret 2018
SMP : 17 - 18 Maret 2018
Simulasi Hari ke-1 dan Hari ke-2
SMK : 6 dan 7 Maret 2018
SMA : 13 dan 14 Maret 2018
SMP : 20 - 21 Maret 2018
JADWAL TEKNIS (UNBK UTAMA) Batas Atur Server dan Sesi
SMK : 12 Maret 2018
SMA : 19 Maret 2018
SMP : 16 April 2018
Sinkronisasi UNBK Utama SMK : 30 Maret - 1 April 2018
SMA : 7 - 8 April 2018
SMP : 27 - 28 April 2018
UNBK Utama SMK : 3 - 6 April 2018
SMA : 10 - 13 Arpil 2018
Paket C : 15,16,22,23 April 2018
SMP : 2,3,4,8 Mei 2018 atau 9,10,15,16 Mei 2018
Paket B : 13,14,20,21 Mei 2018
Batas Atur Server dan Data Susulan SMA - SMK : 14 April 2018
SMP : 17 Mei 2018
Sinkronisasi Susulan SMA-SMK : 16 April 2018
SMP : 20 Mei 2018
UNBK Susulan SMA - SMK : 17 - 18 April 2018
SMP : 22 - 23 Mei 2018
Catatan :Provinsi Bali libur keagamaan tanggal 3-6 April 2018, UNBK SMK/MAK dilaksanakan pada tanggal 10-13 April 2018 bersamaan dengan UNBK SMA/MA.
Provinsi NTT libur keagamaan tanggal 10-16 April 2018, UNBK SMA/MA dilaksanakan tanggal 3-6 April 2018 bersamaan dengan UNBK SMK.
JADWAL PENGOLAHAN UNBK
Pemindaian
Utama : SMK 4 - 9 April, SMA 10 -20 April, Paket C 16 - 25 April, SMP 3 - 17 Meil, dan Paket B 15 - 25 Mei 2018.
Susulan : SMA/SMK 17 - 20 April dan SMP 22 - 25 April 2018.
Batas Kirim Nilai Kompetesi (SMK) 21 April 2018.
Batas Pengiriman Hasil Pemindaian
SMK : 11 April 2018
SMA : 21 April 2018
Paket C : 25 April 2018
SMP : Utama 18 Mei dan Susulan 25 Mei 2018
Skoring
SMA,SMK : 11 - 26 April 2018
Paket C : 26 - 29 April 2018
SMP : 18 - 26 Mei 2018
Paket B : 26 - 29 Mei 2018
Penyerahan Hasil ke Provinsi
SMP, SMA, dan SMK : 27 Mei 2018
Paket C dan B: 30 April 2018
Pengumuman Hasil UNBK di Satuan Pendidikan
SMA, SMK dan Paket C : 2 Mei 2018
SMP dan Paket B : 2 Juni 2018
Demikianlah informasi mengenai Jadwal Penting UNBK 2018 yang dapat kami sampaikan. Semoga informasi ini dapat memberikan manfaat yang lebih guna persiapan diri untuk menghadapi Ujian Nasional (UN) 2018.
JIKA ANDA INGIN MEMBANGUN JARINGAN DAN LAB UNTUK UNBK, SILAHKAN HUBUNGI KAMI. HARGA TERJANGKAU