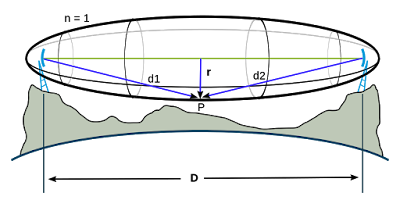Pentingkah Upgrade
Firmware dan
RouterOS pada MikroTik? mana yang lebih penting untuk di upgrade?, salah satu atau keduanya yang perlu di upgrade? Bagaimana langkah upgrade RouterOS yang benar?... Nah, pertanyaan seperti ini seringkali saya temukan di grup diskusi Mikrotik Indonesia. Sebelum menjawab soalan ini saya perlu memperkenalkan dahulu kepada Anda mengenai apa itu Firmware dan RouterOS.
Pengertian Firmware
Firmware adalah software/program controller kecil yang biasanya disimpan pada flash-ROM (read-only-memory), bekerja secara low-level control dan berisi intruksi dasar untuk mengontrol input-output perangkat keras pada router mikrotik. Artinya Firmware ini dijalankan lebih dulu sebelum mesin mikrotik menjalankan sistem operasi RouterOS. Firmware itu program yang dirancang untuk mengontrol perangkat keras sehingga tanpa Firmware perangkat keras tidak dapat berfungsi. Firmware berbeda dengan driver, pada komputer x86 x64 firmware ini dikenal sebagai BIOS atau UEFI.
Pengertian RouterOS
RouterOS adalah software / program sistem operasi khusus untuk routing, firewall dan manajemen bandwidth di jaringan komputer, dibuat oleh perusahaan mikrotik dan bisa berjalan pada perangkat keras Routerboard MikroTik.
"Ibarat Gedung, firmware adalah pondasi dasarnya dan routeros adalah bangunannya"Sehubungan dengan pertanyaan diatas, lebih penting mana antara upgrade Firmware dan upgrade RouterOS? maka jawabnya: Keduanya sama penting, baik firmware maupun routeros sama-sama perlu diperbarui dan ditingkatkan / di-upgrade.
Tujuan upgrade Firmware adalah agar pengkat keras mikrotik dapat berfungsi dengan baik dan performanya maksimal.
Tujuan upgrade RouterOS adalah supaya bisa meningkatkan keamanan fitur firewall, networking, routing, dan fitur lainnya, supaya kinerja router lebih optimal.
Bagaimana Cara Upgrade RouterOS dan Firmware yang benar?
Pada saat anda melakukan upgrade routeros dan firmware hendaknya hati-hati karena jika dilakukan dengan ngawur ini beresiko terhadap Routerboard MikroTik yang Anda miliki, ada resiko bisa kehilangan lisensi, bisa
bootloop dan yang 'menakutkan' bisa menyebabkan routerboard mati total tanpa ada tanda-tanda kehidupan hehehe... Untuk itulah perlu saya sampaikan tentang bagaimana mengupgrade routeros dan firmware mikrotik dengan cara yang benar demi memimalisir resiko yang membahayakan routerboard Anda.
Langkah 1:Perhatikan jenis cpu/arsitektur cpu mikrotik dan versi RouterOS yang saat ini berlaku (currently version) dengan cara buka
winbox dan klik menu
System → Resources seperti gambar berikut ini :
Catat / screnshot / foto lah pada area yang saya beri kotak merah, sebagai contoh disini saya memakai arsitektur prosesor:
mipsbe dan version:
5.16, OKsimpan di notepad atau di kertas sakumu :)
Langkah 2:Perhatikan Lisensi RouterOS pada menu
System → License seperti gambar dibawah ini:
Langkah 3:Memilih versi distribusi RouterOS. Dalam hal ini kita tidak boleh mengupgrade langsung ke versi major yang paling terbaru dikhawatirkan terjadi perubahan
software-id sehingga lisensi hilang atau tidak berlaku lagi dan otomatis menjadi
level 0. Pasti Anda khawatir dan akan bertanya lagi kan, solusinya bagaimana...?
Langkah yang benar ketika mengupgrade routeros haruslah milih versi yang tidak terpaut sangat jauh perbedaan versi major-nya. Satu contoh tadi pada langkah 1 saya memiliki routeros versi 5.16 maka saya harus mengupgradenya ke versi 5.25, saya akan bertahab demi tahab dan tidak akan langsung mengambil versi terbaru 6.42.9 (long-term) yang merupakan versi teranyar, teraman dan terstabil dari versi sebelumnya pada saat tulisan ini diterbitkan.
Pastikan mesin MikroTik Anda telah terhubung ke internet dengan baik saat Anda melakukan upgrade versi RouterOS.Silahkan mengambil / men-download routeros berbagai versi disini:
https://mikrotik.com/download/archiveMungkin Anda akan bertanya mengapa saya memilih versi 5.25 karena di
archive resmi / official mikrotik.com adalah versi yg terakhir di antara versi 5 major yg ada.
Jika RouterOS Anda sudah mencapai versi 6.xy.z maka Anda bisa langsung mengupgrade nya versi 6.42.10Namun apabila masih versi 5 seperti milik saya, maka ikuti langkah-langkah yang ada di tutorial ini.
Setelah itu upload file
routeos .npk ini melalui
Winbox ke dalam menu
Files,tunggu sampai proses upload selesai,
lalu klik
System → Reboot dan klik
yestunggu proses booting dan upgrade sedang berjalan
setelah mikrotik menyala kembali dan terdeteksi mac address di winbox maka ruteros kita telah berubah menjadi versi 5.25. Masuklah ke winbox lagi, dan upgrage Fireware melalui terminal, caranya klik
new terminal di menu utama winbox, ketik perintah berikut ini:
system routerboard upgrade
tekan tombol
Enter pada keyboard Anda, tunggu beberapa detik, lalu reboot lagi. sampai disini mikrotik telah menjadi versi 5.25 dengan sempurna.
Lakukan cek lisensi di menu
system → license, apabila lisensi berubah menjadi level 0 Anda klik saja tombol "
Update License Key" ingat ya,
jangan mengklik tombol "Upgrade/Get New Key..." Ingat juga ya, apabila lisensi masih tetap seperti pada langkah 2 sebelumnya anda tidak perlu klik "
Update License Key"
Nah... dari versi 5.25 barulah saya akan upgrade ke versi 6.25,
setelah sukses menjadi versi 6.25, barulah saya lanjutkan upgrade lagi ke versi terbaru 6.42.9 (long-term)
Hasil akhirnya akan menjadi seperti berikut ini:
Demikianlah cara tutorial singkat cara upgrade firmware dan routeros mikrotik dengan benar, semoga bermanfaat untuk kalian yang masih baru belajar firewall dan routing di MikroTik.
Nantikan artikel kami selanjutnya!